H5P – Flashcards
Réaliser des cartes de mémorisation
Le type de contenu Flashcards peut être utilisé par les élèves pour revoir rapidement le contenu et tester les connaissances.
Des cartes avec des images sont présentées pour que l'élève trouve la bonne réponse. Ces cartes peuvent également fournir des indices qui aident les élèves à se rappeler de la leçon apprise et à répondre correctement. Les élèves reçoivent une rétroaction immédiate en vérifiant la réponse.

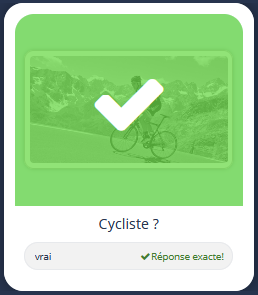
- Créer des cartes de révision pour le brevet ou pour le bac.
- Créer des questions flash (activités rapides de début de séance pour entretenir les connaissances ou préparer les notions à venir).
- Permettre à l’élève d’apprendre son cours par mémorisation de cartes
ÉTAPE 1 : Création de l'activité H5P

➡️ Dans votre cours Moodle,
1. Cliquez sur le menu "Plus".
2. Cliquez sur le bouton "Banque de contenus".
3. Cliquez sur le bouton Ajouter".
4. Sélectionnez l'activité "Flashcards".
ÉTAPE 2 : Paramétrage de l'activité H5P
➡️ Dans la page de paramétrage de l'activité,

1. Donnez un titre à votre activité H5P : c'est le nom qui s'affichera dans votre Banque de contenus.
2. Entrez une consigne. Elle s'affichera sous le titre. ➡️ Création de la première carte
3. Rédigez une question sous forme textuelle. Elle peut être facultative pour votre carte. En effet, on peut simplement inclure une image.
NB : il sera possible de modifier l'image, par exemple pour la recadrer.
4. Ecrivez la correction dans le cadre réponse.
5. Renseignez si besoin un indice. Il apparaîtra sur la carte comme une bulle de dialogue.
6. Paramétrez l'accès à la correction.
➡️ Création des autres cartes
Cliquez sur le bouton et recommencez.
7. Enregistrez.
La sélection de l'option "Sensible à la casse" signifie que l'entrée de l'utilisateur doit être exactement la même que la réponse (accents, majuscules…). Cette option est essentielle lorsqu’on attend une valeur numérique.
L'activité est créée dans votre banque de contenus. Elle peut être modifiée à tout moment.
ÉTAPE 3 : Publication
Il est possible d'afficher directement votre module H5P dans le cours par le biais d'une étiquette. A réserver aux modules de type consultation pour lesquels il n'y aura pas de suivi des résultats.
OPTION 1 : Intégration dans la page de cours (ressource étiquette) à éviter
➡️ Activez le mode édition, cliquez sur et sélectionnez la ressource " Étiquette ".

1. Dans l'éditeur de texte de l'étiquette, cliquez sur l'icône
.
2. Dans la boîte de dialogue qui s'ouvre, cliquez sur "Parcourir les dépôts" et recherchez votre activité dans la banque de contenus. Sélectionnez l'option de votre choix (Copie ou Alias, voir ci-dessous).
3. Cliquez sur le bouton "Insérer H5P". L'activité H5P s'affiche dans l'éditeur de texte.
4. Cliquez sur "Enregistrer et revenir au cours".
OPTION 2 : Diffusion d'une activité H5P de la banque de contenus comme activité H5P (A PRIVILÉGIER)
Pour un bon suivi des résultats des élèves, il est :
- déconseillé de l'intégrer dans une étiquette via le bouton de l'éditeur de textes (option 1 présentée ci-dessus).
- conseillé de créer une activité H5P (bouton bleu).
Il est possible d'afficher cette activité comme toutes les autres activités Moodle, sous forme de lien dans le cours.
➡️ Activez le mode édition, cliquez sur et sélectionnez l'activité H5P.

1. Donnez un nom à l'activité.
2. Dans la description, entrez ici le sujet ou les consignes.
Si vous voulez faire apparaître une description dans le cours, cochez la case "Afficher la description…".
3. Dans le fichier de paquetage, cliquez sur l’icône "ajouter".

4. Dans le sélecteur de fichiers, cliquez sur Banque de contenus puis sur l'activité H5P.

5. Sélectionnez l'option COPIE ou ALIAS.
6. Cliquez sur "Sélectionner ce fichier".
7. Cliquez sur le bouton "Enregistrer et revenir au cours".
- COPIE : l'animation H5P ne bougera plus, quelles que soient les modifications faites sur l'original dans la banque de contenus.
- ALIAS : les modifications ultérieures faites sur l'original dans la banque de contenus seront répercutées sur chaque alias.